When you ordered a Samsung Galaxy S3 its already have a preloaded 32gb class 10 additional microSd card, an external memory on the phone. Some users prepared additional space so that they can store more files since Samsung Galaxy S3 is upgradeable up to 64gb extenal microSD memory card.
So, it needs to be formatted first when you put it into your Galaxy S3 before you can store anything to it, just make sure that you have purchased a compatible card that exactly works on Samsung Galaxy S3.

You can grab the SDXC formatter with exFAT support at https://www.sdcard.org/downloads/formatter_3/
This guide shows how to format the microSD card once you firstly mount the external sdcard on your Samsung Galaxy S3 phone's memory card tray.
1. Press the 'Home Menu'.
2. Choose 'Settings'.
3. Scroll down to the bottom> Tap 'Storage'.
4. scroll down to the bottom> Tap 'SD card'
5. Tap 'Mount SD card'
6. Tap 'Format SD card'
7. You'll be then prompted with a message
Data cannot be recoverred after SD card is cleared. Continue?
8. Just Tap 'Format SD Card' button
9. Finally Tap on 'Erase SD Card' button to start the erase process.
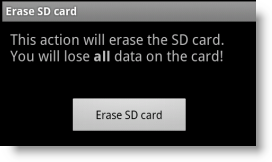
10. That's it!
You will then see a total available space of your newly formatted SD card. You can now add or store more files as you want on your Samsung Galaxy S3 externalSD card.
Update: Prior to the new firmware releases by Samsung, this process will no longer works.. Please read martin phillips posts below instead.
It would appear that the recent firmware upgrade withdrew support for the exFAT file system. Reading around, lots of people have reported problems with exFAT on the S3 (see the http://forum.xda-developers.com wesite). It was from this site that I got the solution....
FAT32 is the way to go (yeah it's got a 4Gb individual file limit, but I'd rather have 64Gb of storage than a 'dead' card). As I reported above, the Windows 7 command line tool will not format a 64Gb card to FAT32. The solution from the xda site above is to use this tool: http://www.ridgecrop.demon.co.uk/index.htm?guiformat.html
(click on the screenshot to download, not the 'Download' link)
All I have to do now is put all my data back on the card!!!
I have a US Cellular S3 and the same SanDisk card as you, but I can't get it to work. When I put the card into the phone, the only option is to Mount it and there's no option to format it. It then displays the message "Safe to remove SD card". I tried formatting it both as NTFS on my PC and with the SDXC formatter you listed above and it still isn't recognized by the phone. Any ideas?
ReplyDeleteHave just upgraded my phone's firmware using Kies. Now have exactly the same problem as Greg - clicking 'Mount sd card' yields two messages 'preparing sd card' closely followed by 'safe' to remove...'. The card (a SanDisk) mounted fine before the update.
ReplyDeleteCard works find when used on PC. It also used to work in the phone too, prior to the firmware upgrade.
ReplyDeleteHave tried formatting card to exFAT using Windows 7 tool and also the above www.sdcard.org utility. Made no difference
Have tried formatting card to NTFS using Windows 7 tool. Attempting to mount card in phone yielded "blank card" error message, with ano option to format the card. Attempting this then failed.
Have tried formatting card to Fat32 using Windows 7 command line - Failed with "Volume too big" error. Attempting to mount card in phone yielded "blank card" error message, with no option to format.
Please don't delete this post, because I now have the answer.
ReplyDeleteIt would appear that the recent firmware upgrade withdrew support for the exFAT file system. Reading around, lots of people have reported problems with exFAT on the S3 (see the http://forum.xda-developers.com wesite). It was from this site that I got the solution....
FAT32 is the way to go (yeah it's got a 4Gb individual file limit, but I'd rather have 64Gb of storage than a 'dead' card). As I reported above, the Windows 7 command line tool will not format a 64Gb card to FAT32. The solution from the xda site above is to use this tool: http://www.ridgecrop.demon.co.uk/index.htm?guiformat.htm
(click on the screenshot to download, not the 'Download' link)
All I have to do now is put all my data back on the card!!!
I've come from the future to let you know your post was really helpful. Thanks.
DeleteThanks for posting this. I am going to try it now. I just got a 32GB Patriot SDHC and I'm not able to write anything on the card. I'm hoping this will work now.
ReplyDeleteI have an S3 i747 version with newly updated jelly bean. With the same card in the picture formatted to fat32. I can load data onto the card and see it until I reset the phone or unmount/remount the microsd card.. What a pain in the arse this thing is.. and no mass storage mode..
ReplyDelete