Although, the Samsung Galaxy S3 is amazingly built with Super AMOLED capacitive touchscreen and a stunning 720 x 1280 pixels, 4.8 inches display, this couldn't be enough without the power of Android OS that driven to its system (Exynos 4212 Chipset - Quad-core 1.4 GHz Cortex-A9 CPU). You need to get your device frequently updated to any latest Android firmware releases to enjoy more and have a great user experience with your phone.
These are the list of firmware update for Samsung Galaxy S3 (S III GT-I9300 that has been released in the month June 2012 that I compiled. This may useful to the millions of Galaxy S3 users out there, to have a sneak peak of which country already gets any newest or latest firmware update available.
The first official software update released by Samsung ever since from the Galaxy S3 sold in the market was took place in United Kingdom and then followed by nearby countries across Europe regions. The said update was to improved stability of the device and fixes some bug issues from the original factory default firmware.
So here' the list of the Samsung Galaxy S3 Firmware update in the month of June 2012.
Austria unbranded ATO - I9300XXALF5 | I9300ATOALF1 | I9300XXLF5 4.0.4 ICS
Austria (A1) MOB - I9300BUALF1 | I9300VFGALF1 | I9300BULF1 4.0.4 ICS
Croatia (VIPNET) VIP - I9300BUALF1 | I9300VFGALF1 | I9300BULF1 4.0.4 ICS
Czech Republic unbranded XEZ - I9300XXALF2 | I9300XEZALE2 | I9300XXLF2 4.0.4 ICS
Czech Republic (Vodafone) VDC - I9300BUALF1 | I9300VFGALF1 | I9300BULF1 4.0.4 ICS
France (SFR) SFR - I9300BUALF1 | I9300VFGALF1 | I9300BULF1 4.0.4 ICS
Germany unbranded DBT - I9300XXALF6 | I9300DBTALF4 | I9300XXLF5 4.0.4 ICS
Germany (Vodafone) VD2 - I9300BUALF1 | I9300VFGALF1 | I9300BULF1 4.0.4 ICS
Greece unbranded EUR - I9300XXALF5 | I9300EURALE3 | I9300XXLF5 4.0.4 ICS
Greece (Vodafone) VGR - I9300BUALF1 | I9300VFGALF1 | I9300BULF1 4.0.4 ICS
Ireland (Vodafone) 3IE - I9300BUALF1 | I9300VFGALF1 | I9300BULF1 4.0.4 ICS
Italy unbranded ITV - I9300XXALF6 | I9300ITVALF1 | I9300XXLF5 4.0.4 ICS
Italy (Vodafone) OMN - I9300BUALF1 | I9300VFGALF1 | I9300BULF1 4.0.4 ICS
Romania (Vodafone) CNX - I9300BUALF1 | I9300VFGALF1 | I9300BULF1 4.0.4 ICS
Romania (Cosmote) COA - I9300XXALF5 | I9300OXFALF2 | I9300XXLF5 4.0.4 ICS
Russia unbranded SER - I9300XXALF5 | I9300OXEALF2 | I9300XXLF5 4.0.4 ICS
Slovenia (Si.mobil) SIM - I9300BUALF1 | I9300VFGALF1 | I9300BULF1 4.0.4 ICS
Spain unbranded PHE - I9300XXALF2 | I9300PHEALE4 | I9300XXLF2 4.0.4 ICS
Spain (Vodafone) ATL - I9300BUALF1 | I9300VFGALF1 | I9300BULF1 4.0.4 ICS
Switzerland unbranded AUT - I9300XXALF5 | I9300AUTALE3 | I9300XXLF5 4.0.4 ICS
Switzerland (Swisscom) SWC - I9300BUALF1 | I9300SWCALF1 | I9300BULF1 4.0.4 ICS
Turkey unbranded TUR - I9300XXALF2 | I9300OJVALF1 | I9300XXLF2 4.0.4 ICS
Poland unbranded XEO - I9300XXALF2 | I9300OXFALF1 | I9300XXLF2 4.0.4 ICS
Portugal (Vodafone) TCL - I9300BUALF1 | I9300VFGALF1 | I9300BULF1 4.0.4 ICS
Netherlands (Vodafone) VDF - I9300BUALF1 | I9300VFGALF1 | I9300BULF1 4.0.4 ICS
Nordic countries unbranded NEE - I9300XXALF5 | I9300NEEALE4 | I9300XXLF5 4.0.4 ICS
United Kingdom unbranded BTU - I9300XXALF2 | I9300OXAALF2 | I9300XXLF2 4.0.4 ICS
United Kingdom (Vodafone) VOD - I9300BUALF1 | I9300VFGALF1 | I9300BULF1 4.0.4 ICS
Middle East - In Arab countries the released firmware build number is I9300XXLF2 packed in 4.0.4 Ice Cream Sandwich.
Asian Countries also received an update with firmware build number I9300ZSALF1, I9300XXALF2 and I9300XXALF6.
Other regions like Australia, New Zealand, Latin America, United States and Canada Samsung galaxy S3 variants no reports of any software update yet for this particular month of June 2012.
So, if you feel that your Galaxy S3 phones needs to be updated, you might check for any firmware update thru Kies or via OTA (Over the Air).
Note: This list may contain errors and or incomplete for it it is impossible to us to track down all available firmware releases from all countries and mobile network providers around the world.
If you have something to add, feel free to leave a message on our comment form below.
Samsung Galaxy S3 Software Updates Monthly Compiled list
June | July | August | September | October | November | December
source: Samsung Kies
Saturday, June 30, 2012
Thursday, June 28, 2012
How to set Samsung Galaxy S3 a MP3 music as an email or text messages notifications ringtone
If you would like to set your own favorite music MP3 as a custom notification ringtone on your Samsung Galaxy S3 SIII i9300 for any text messages or twitter, facebook, gmail received emails as well as any other notification that requires a ringtone. This tips will show you some simple steps ahead on how to set that favorite music of yours and used it as your default Text or Email messages ringtone.
At first you need to have some good quality MP3 music files that are loaded into your pre-formatted external micro SDcard of your Samsung Galaxy S3. If you don't know where to put or copy the music to your microSD card. Follow this guide:
* Insert the micro SD card to your PC or laptop SD card slot or card reader.
* Once its connected, open its content and locate the folder named 'Sounds" then copy and paste all of your favorite music MP3 tracks or album on that specific folder.
After you have already loaded the music files unto your extenal microSD card, you need to copy or move that music file from the external SD card to your phones internal memory. But first you must create a new folder named "Notifications" to your phones media files in order for this to work.
To do this follow this steps:
step 1
* Go to Apps > General File Browser
* Tap on 'My Files' folder
step 2
Once you're in here there two folders options you can choose the extSD Card and the sdcard.
Just select the 'sd card' folder which is the internal memory of the phone and not the extSD card which is the external memory card of the phone.
step 3
When your in SDcard option, scroll down and then
* Tap on a "Media" folder. You should see a folder named audio.
Now what you need to do in here is create folder and named it as "Notifications".
* Hit on "Menu" button
* Tap on "Create folder"
* Then type the name of the folder as "Notifications"
* then hit "OK" button.
step 4
Once the new "Notifications" folder already created.
* Tap on it, then you find its empty. It should be on a file folder like this /mnt/sdcard/media/notifications
* Now all you have to do next is copy a song or music track with MP3 format from your external SDcard or exSD card.
step 5
Go back to home screen menu then
Go to Apps > General File Browser
* Tap on 'My Files' folder
* This time tap on "extSd card" folder - your external Sd card.
* Once in there, locate the music mp3 files where you have stored.
step 6
Once you have chosen a music file.
Hold down that music track, then tap on a pop-up option where it says "copy"
Then it will prompt you where you want to copy that music track.
* Just simply select " SDcard" and navigate to "Media" then to the "Notifications" folder you have just created.
* Then tap on option "Copy" on top of the browser.
step 7
Now adding the Music MP3 track as a Text messages Ringtone
* Goto "settings"
* Tap on "Sound"
* Tap on "Default Notifications"
* Just simply find and select the Music file that you have just copied and tap "OK" button.
Now that you have set it a certain music of your choice as a deafult notification ringtone, you can then try it by sending a text message on your Samsung Galaxy S3.
At first you need to have some good quality MP3 music files that are loaded into your pre-formatted external micro SDcard of your Samsung Galaxy S3. If you don't know where to put or copy the music to your microSD card. Follow this guide:
* Insert the micro SD card to your PC or laptop SD card slot or card reader.
* Once its connected, open its content and locate the folder named 'Sounds" then copy and paste all of your favorite music MP3 tracks or album on that specific folder.
After you have already loaded the music files unto your extenal microSD card, you need to copy or move that music file from the external SD card to your phones internal memory. But first you must create a new folder named "Notifications" to your phones media files in order for this to work.
To do this follow this steps:
step 1
* Go to Apps > General File Browser
* Tap on 'My Files' folder
step 2
Once you're in here there two folders options you can choose the extSD Card and the sdcard.
Just select the 'sd card' folder which is the internal memory of the phone and not the extSD card which is the external memory card of the phone.
step 3
When your in SDcard option, scroll down and then
* Tap on a "Media" folder. You should see a folder named audio.
Now what you need to do in here is create folder and named it as "Notifications".
* Hit on "Menu" button
* Tap on "Create folder"
* Then type the name of the folder as "Notifications"
* then hit "OK" button.
step 4
Once the new "Notifications" folder already created.
* Tap on it, then you find its empty. It should be on a file folder like this /mnt/sdcard/media/notifications
* Now all you have to do next is copy a song or music track with MP3 format from your external SDcard or exSD card.
step 5
Go back to home screen menu then
Go to Apps > General File Browser
* Tap on 'My Files' folder
* This time tap on "extSd card" folder - your external Sd card.
* Once in there, locate the music mp3 files where you have stored.
step 6
Once you have chosen a music file.
Hold down that music track, then tap on a pop-up option where it says "copy"
Then it will prompt you where you want to copy that music track.
* Just simply select " SDcard" and navigate to "Media" then to the "Notifications" folder you have just created.
* Then tap on option "Copy" on top of the browser.
step 7
Now adding the Music MP3 track as a Text messages Ringtone
* Goto "settings"
* Tap on "Sound"
* Tap on "Default Notifications"
* Just simply find and select the Music file that you have just copied and tap "OK" button.
Now that you have set it a certain music of your choice as a deafult notification ringtone, you can then try it by sending a text message on your Samsung Galaxy S3.
Wednesday, June 27, 2012
How to Change the Lockscreen Shortcut Icons on your Samsung Galaxy S3
These are instructions on how to change and customize your Samsung Galaxy S3 Lockscreen to display your calendar, mail, calls, sms, weather, twitter, facebook, todo, apps and more. On the Samsung Galaxy S III you can change the content on your lock screen of your own choice.
Change your Samsung Galaxy S3 Lockscreen Shortcuts:
This option will allow you to make shortcuts to the features or apps that you use the most. Turn them on and off by swiping the button next to where is reads Shortcuts. You can change the shortcuts on the lockscreen by pressing down on your screen where it says Shortcuts, when you do this you will be taken to a different screen where you can remove and add new shortcuts simply by pressing the icon you want to get rid of and dragging it into the thrash can that appears at the bottom of the screen.
Customizing the Lock Screen Settings - including shortcuts icons
1) Tap "Menu"
2) Tap "Settings"
3) Tap "Security"
4) Tap "Lock Screen Options"
5) Tap "Shortcuts", it will take to "Set shortcuts"options menu.
Then you can set or add any icons as you like. Just tap the “+” symbol to get up the list of available new shortcuts to choose from.
That's it! you change the lockscreen shortcuts icons on your Samsung Galaxy S3 as often as you like.
Change your Samsung Galaxy S3 Lockscreen Shortcuts:
This option will allow you to make shortcuts to the features or apps that you use the most. Turn them on and off by swiping the button next to where is reads Shortcuts. You can change the shortcuts on the lockscreen by pressing down on your screen where it says Shortcuts, when you do this you will be taken to a different screen where you can remove and add new shortcuts simply by pressing the icon you want to get rid of and dragging it into the thrash can that appears at the bottom of the screen.
Customizing the Lock Screen Settings - including shortcuts icons
1) Tap "Menu"
2) Tap "Settings"
3) Tap "Security"
4) Tap "Lock Screen Options"
5) Tap "Shortcuts", it will take to "Set shortcuts"options menu.
Then you can set or add any icons as you like. Just tap the “+” symbol to get up the list of available new shortcuts to choose from.
That's it! you change the lockscreen shortcuts icons on your Samsung Galaxy S3 as often as you like.
How To turn on Battery Percentage Meter on your Samsung Galaxy S3
Aside from the graphical representation of a battery life of your Samsung Galaxy S3, you may also want to see the remaining juice of your Galaxy S3 represented in percentage points. I prefer this over the default battery information, because you get a more accurate reading.
So, instead of just guessing how much battery life is really left on your Samsung Galaxy S3, you can turn on the percentage indicator. Luckily this capability comes built-in and you can quickly enable it on your phone.
To turn on Battery Percentage % meter on your Galaxy S3, follow these steps.
To turn on Battery Percentage Indicator
* Tap "Menu"
* Tap "Settings"
* Tap "Display"
* Turn on the toggle for “Display battery percentage”
That's it and you’re done! Click the home button and now you’ll see the remaining percentage of battery life in the top notification bar.
So, instead of just guessing how much battery life is really left on your Samsung Galaxy S3, you can turn on the percentage indicator. Luckily this capability comes built-in and you can quickly enable it on your phone.
To turn on Battery Percentage % meter on your Galaxy S3, follow these steps.
To turn on Battery Percentage Indicator
* Tap "Menu"
* Tap "Settings"
* Tap "Display"
* Turn on the toggle for “Display battery percentage”
That's it and you’re done! Click the home button and now you’ll see the remaining percentage of battery life in the top notification bar.
Tuesday, June 26, 2012
How to Activate Motion recognition features such as Direct call and Smart alert on Samsung Galaxy S3
The Samsung Galaxy S3 not only amazing of its features such as Camera 8+ MP, Super HD AMOLED touchscreen , Quad core processor, Android 4.0 Ice Cream Sandwich, Voice , Recognition and Eye Movement Recognition but also features a Direct call and Smart alert for extra practicality.
A Direct call uses a proximity sensors and motion recognition that automatically identify when you bring the phone to your ear. It will just then ring the contact whose details you have on screen or are currently texting.
Smart alert is a feature that knows when you return to your phone after, say, a making a coffee when you left your S III on the sofa. Pick it up and it gives you a brief vibrating nudge to inform you about missed calls and new messages. How thoughtful is that?
The Samsung Galaxy S III is a social phone, letting you talk to it like a friend. It recognises when you’re looking at it, when you return to it, recognises your friends in photos, and it’s super high powered for all the apps and multitasking you need.
You can activate or enable Direct call and Smart alert recognition option by this simple hints.
1) Press Menu
2) Press Settings
3) Press Motion
4) Then simply tick the box next to Direct Call.
Press the toggle on the features you wish to use like Smart alert.
A Direct call uses a proximity sensors and motion recognition that automatically identify when you bring the phone to your ear. It will just then ring the contact whose details you have on screen or are currently texting.
Smart alert is a feature that knows when you return to your phone after, say, a making a coffee when you left your S III on the sofa. Pick it up and it gives you a brief vibrating nudge to inform you about missed calls and new messages. How thoughtful is that?
The Samsung Galaxy S III is a social phone, letting you talk to it like a friend. It recognises when you’re looking at it, when you return to it, recognises your friends in photos, and it’s super high powered for all the apps and multitasking you need.
You can activate or enable Direct call and Smart alert recognition option by this simple hints.
1) Press Menu
2) Press Settings
3) Press Motion
4) Then simply tick the box next to Direct Call.
Press the toggle on the features you wish to use like Smart alert.
Sandisk 64GB Micro SDXC card is compatible with Samsung Galaxy S3
If you would like to extend the external memory of your Samsung galaxy S3, you can purchased a Sandisk 64GB Micro SDXC card to it. Yes! its already confirmed that it also works on the Galaxy S3, that was previously proven works with the Galaxy Note, Galaxy S III and the Galaxy Tablets.
In Samsung Galaxy S3 the internal memory card can reach up to 64MB.Yes, the Galaxy SIII supports a 64GB microSD card. Some other devices like Galaxy Note support only 32GB but they also run 64GB with ease. So there is no need to worry. 64GB is still not very popular and only a few brands manufacture them. But brands like San-disk and Transcend are recommended. Although Class 6 is enough, if you can shell out more money, go for Class 10.
The Galaxy S3 also feature a full exFAT formatting support. You can format a 64GB micro SDXC card to exFAT and copied over about 40GB of data files like videos, songs and etc. All files will worked without having any issues, and furthermore the media scanner was extremely quick.
Here's a highlight of the confirmation that the Sandisk 64GB Micro SDXC cards worked on Samsung Galaxy S III.
If you want to purchased this microSD card, I have found an affordable prices from amazon.
You can read more about Sandisk 64GB Micro SDXC cards compatibility with Samsung Galaxy S3 on AndroidNZ.net
In Samsung Galaxy S3 the internal memory card can reach up to 64MB.Yes, the Galaxy SIII supports a 64GB microSD card. Some other devices like Galaxy Note support only 32GB but they also run 64GB with ease. So there is no need to worry. 64GB is still not very popular and only a few brands manufacture them. But brands like San-disk and Transcend are recommended. Although Class 6 is enough, if you can shell out more money, go for Class 10.
The Galaxy S3 also feature a full exFAT formatting support. You can format a 64GB micro SDXC card to exFAT and copied over about 40GB of data files like videos, songs and etc. All files will worked without having any issues, and furthermore the media scanner was extremely quick.
Here's a highlight of the confirmation that the Sandisk 64GB Micro SDXC cards worked on Samsung Galaxy S III.
I'm really pleased to bring you the exclusive first confirmation that not only do these work with the Galaxy S III, but they also feature full exFAT formatting support (as we speculated they would based on Samsung's announcement in concert with Supercurio's analysis).
I was fortunate enough to have a couple of hours of undisturbed hands-on time with the Galaxy S III this afternoon, so naturally in advance I formatted a 64GB micro SDXC card to exFAT and copied over about 40GB of FLAC songs, video files and emulator ROMS.
First, the great news: the card works perfectly in the S III, there was no warning that the card was damaged like there is when they are placed into devices that don't support exFAT, all files worked without issues, and furthermore the media scanner was extremely quick.
The not so great news? I was unable to benchmark the card in the phone. I was blocked first of all by an ICS issue; it only connects to the PC via MTP, and that doesn't play nicely with the benchmarking software. Next I tried to benchmark the card with on-phone apps, however Samsung have changed the mount location of the external SD card, so those apps were unable to 'see' the card.
I did of course benchmark the card on a PC with two different readers. Interestingly the two results differed depending on the card reader. On one the large sequential read and write speeds were significantly improved, while small read speeds were diminished, and small write speeds were essentially unchanged. On the other, large read and write speeds showed only a modest improvement, but small write speeds virtually doubled. I've put both results below for you.
If you want to purchased this microSD card, I have found an affordable prices from amazon.
You can read more about Sandisk 64GB Micro SDXC cards compatibility with Samsung Galaxy S3 on AndroidNZ.net
How to Connect Samsung Galaxy S3 to TV via WiFi
Here's how you can connect your Samsung Galaxy S3 to TV.
If you want to watch a streaming photos and videos on your large screen TV from your Samsung Galaxy S3 is very awesome. There are two methods on how you can enable it by using two main accessories introduced by Samsung.
Connect Samsung Galaxy S3 to TV using AllShare Cast Dongle via Wi-Fi
The Samsung AllShare Cast Dongle can be connected to your HDTV to enable the streaming of content from your Samsung Galaxy S3. The dongle plugs into an HDMI port on your TV set and photos and videos can then be streamed to the TV via Wi-Fi.
If you're looking to pair up a brand new Galaxy S III with a bigger screen, but you're not yet part of the Smart TV generation, then this little accessory could get you out of a fix. It's palm-sized with a single blue LED light indicating a connection, but honestly you don't ever need to look at it: it doesn't need line-of-sight to your handset because it uses a wireless protocol called WiFi Display, which means you can happily leave it dangling out of the way behind your TV. The unit has two cables: one for power and the other for the HDMI connection to your TV, which can transmit up to 1080p video and audio. As you'll see in the hands-on video after the break, it works for direct mirroring, so you can watch movies, play games or reel off holiday slideshows. But it also has a more enterprise-focused feature, in the form of a slideshow function in cahoots with the Polaris Office app, which means you can use your GS III as a controller for a presentation. It's a simple idea, but it all seemed to work smoothly and we can imagine it coming in pretty handy.
Connect Samsung Galaxy S3 to TV using HDMI adapter
This official MHL adaptor for the Samsung Galaxy S3 allows you to create an HDMI output via your handset's microUSB connection.
This cable connects to the MicroUSB connection on the bottom of the Samsung Galaxy S3 and provides a HDMI port into which you can connect an HDMI cable which in turn connects to a HDMI screen.
You can too connect a microUSB mains power cable to the device at the same time as the MHL HDTV adapter has a microUSB port on it to accept power. So, you can watch a film stored on the Galaxy S3, play it through your 42" HDTV and keep the phone charged at the same time.
If you already have a device such as a Samsung Galaxy S II or Nexus that has MHL/video out through the microUSB port then be aware, if you own the accessory that allows you to connect it to a HD display, IT WILL NOT WORK with the Galaxy S III.
The Galaxy S3 has a different pin connection so you need a different adapter, which you can buy.
It works in exactly the same way but has the correct pin connections so your S3 display will be shown on a HD monitor or TV. If you too have an MHL enabled monitor like the one we demonstrated here, you will too need this accessory as the current microUSB MHL cables do not support the S3, it is hardware related rather than software. Here's a guide for the MHL to HDMI connection to your Smart TV sets.
sources: clove.co.uk | androidauthority | engadget
If you want to watch a streaming photos and videos on your large screen TV from your Samsung Galaxy S3 is very awesome. There are two methods on how you can enable it by using two main accessories introduced by Samsung.
Connect Samsung Galaxy S3 to TV using AllShare Cast Dongle via Wi-Fi
The Samsung AllShare Cast Dongle can be connected to your HDTV to enable the streaming of content from your Samsung Galaxy S3. The dongle plugs into an HDMI port on your TV set and photos and videos can then be streamed to the TV via Wi-Fi.
If you're looking to pair up a brand new Galaxy S III with a bigger screen, but you're not yet part of the Smart TV generation, then this little accessory could get you out of a fix. It's palm-sized with a single blue LED light indicating a connection, but honestly you don't ever need to look at it: it doesn't need line-of-sight to your handset because it uses a wireless protocol called WiFi Display, which means you can happily leave it dangling out of the way behind your TV. The unit has two cables: one for power and the other for the HDMI connection to your TV, which can transmit up to 1080p video and audio. As you'll see in the hands-on video after the break, it works for direct mirroring, so you can watch movies, play games or reel off holiday slideshows. But it also has a more enterprise-focused feature, in the form of a slideshow function in cahoots with the Polaris Office app, which means you can use your GS III as a controller for a presentation. It's a simple idea, but it all seemed to work smoothly and we can imagine it coming in pretty handy.
Connect Samsung Galaxy S3 to TV using HDMI adapter
This official MHL adaptor for the Samsung Galaxy S3 allows you to create an HDMI output via your handset's microUSB connection.
This cable connects to the MicroUSB connection on the bottom of the Samsung Galaxy S3 and provides a HDMI port into which you can connect an HDMI cable which in turn connects to a HDMI screen.
You can too connect a microUSB mains power cable to the device at the same time as the MHL HDTV adapter has a microUSB port on it to accept power. So, you can watch a film stored on the Galaxy S3, play it through your 42" HDTV and keep the phone charged at the same time.
If you already have a device such as a Samsung Galaxy S II or Nexus that has MHL/video out through the microUSB port then be aware, if you own the accessory that allows you to connect it to a HD display, IT WILL NOT WORK with the Galaxy S III.
The Galaxy S3 has a different pin connection so you need a different adapter, which you can buy.
It works in exactly the same way but has the correct pin connections so your S3 display will be shown on a HD monitor or TV. If you too have an MHL enabled monitor like the one we demonstrated here, you will too need this accessory as the current microUSB MHL cables do not support the S3, it is hardware related rather than software. Here's a guide for the MHL to HDMI connection to your Smart TV sets.
sources: clove.co.uk | androidauthority | engadget
How to Connect Samsung Galaxy S3 to Computer (Windows & Mac OS)
It is the third generation successor to Samsung's previous flagship phones, the Samsung Galaxy S II. It has an HD (720 x 1280 pixels, 4.8 inches) Super AMOLED capacitive touchscreen display with Corning Gorilla Glass 2, an improved camera system, and Google's new version of its Android operating system, Android OS, v4.0.4 , codenamed Ice Cream Sandwich. If you have a Samsung Galaxy S3 in hand, you probably have good experience on it. This guide will show you some tips on how to connect the Galaxy S III to PC for transferring music, picture, video files to Galaxy S III.
The Samsung Galaxy S III uses two Media device mode the (MTP) and Camera (PTP) mode only.
Guide: How to Connect Samsung Galaxy S3 to to PC with Windows OS via USB.
1. Use a USB cable to connect your Samsung Galaxy S3 to a Windows computer.
2. This connection uses the MTP protocol, which is supported by most recent versions of Windows.
3. When you connect your Samsung Galaxy S3 to the USB port on your Windows computer, its USB storage is mounted as a drive and appears on your computer screen.
4. Now you can copy music, picture, video files to Samsung Galaxy S3 from windows PC as you using any other external device.
5. When you’re finished, simply disconnect the Samsung Galaxy S3 by unplugging the USB cable.
Note: If you are using USB tethering, you must turn that off before you can use USB to transfer files between your Samsung Galaxy S3 phone and Windows computer.
Guide: How to Connect Samsung Galaxy S3 to to PC with MAC OS via USB.
This connection uses the MTP protocol, which is not supported by Mac OS X natively. Therefore, you first need to install the free Android File Transfer application on your Macintosh. It’s available from www.android.com/filetransfer, along with instructions on how to install it. After you install Android File Transfer, follow these steps:
1. If you are using Android File Transfer for the first time, double-click it to open it.
2. After you start Android File Transfer once, it opens automatically whenever you connect your device to your computer.
3. Connect your device to your computer with a USB cable.
4. Android File Transfer starts, if it’s not already running, and opens a window that displays the contents of your device, along with storage space details at the bottom of the window.
5. If it were a Finder window: opening and closing folders, creating new folders, and dragging music, picture, video files to Samsung Galaxy S3 from Mac PC. Disconnect the USB cable when you're finished.
Update: Seems this ain't work anymore with the latest firmware updates on Galaxy S3. Both companies doesn't like each other, and users get affected by their bloody war. I tried transferring files using bluetooth but it keeps sending failed, then again I tried sending files via e-mail, it works but heck that was not a fix solution. Some fixes i found out is to use a free 3rd party application from Google play store. I used a free file manager application, hope you could find out any best solution for this issue too.
Guide: How to connect Samsung Galaxy S3 to PC wirelessly via WiFi (Windows and Mac OSX)
Samsung has also added a convenience to Galaxy S3 users, such features is that you can also connect your Galaxy S3 device to PC wirelessly, and sync your content, via Wi-Fi. Buit some functionality is limited when device connected to Kies via Wi-Fi compared to connection via USB. All you need to have is Samsung Kies installed on your PC or laptop. This will work both on computers with Windows and Mac OS, just download and install Samsung Kies according to your computer's operating system.
The Samsung Galaxy S III uses two Media device mode the (MTP) and Camera (PTP) mode only.
Guide: How to Connect Samsung Galaxy S3 to to PC with Windows OS via USB.
1. Use a USB cable to connect your Samsung Galaxy S3 to a Windows computer.
2. This connection uses the MTP protocol, which is supported by most recent versions of Windows.
3. When you connect your Samsung Galaxy S3 to the USB port on your Windows computer, its USB storage is mounted as a drive and appears on your computer screen.
4. Now you can copy music, picture, video files to Samsung Galaxy S3 from windows PC as you using any other external device.
5. When you’re finished, simply disconnect the Samsung Galaxy S3 by unplugging the USB cable.
Note: If you are using USB tethering, you must turn that off before you can use USB to transfer files between your Samsung Galaxy S3 phone and Windows computer.
Guide: How to Connect Samsung Galaxy S3 to to PC with MAC OS via USB.
This connection uses the MTP protocol, which is not supported by Mac OS X natively. Therefore, you first need to install the free Android File Transfer application on your Macintosh. It’s available from www.android.com/filetransfer, along with instructions on how to install it. After you install Android File Transfer, follow these steps:
1. If you are using Android File Transfer for the first time, double-click it to open it.
2. After you start Android File Transfer once, it opens automatically whenever you connect your device to your computer.
3. Connect your device to your computer with a USB cable.
4. Android File Transfer starts, if it’s not already running, and opens a window that displays the contents of your device, along with storage space details at the bottom of the window.
5. If it were a Finder window: opening and closing folders, creating new folders, and dragging music, picture, video files to Samsung Galaxy S3 from Mac PC. Disconnect the USB cable when you're finished.
Update: Seems this ain't work anymore with the latest firmware updates on Galaxy S3. Both companies doesn't like each other, and users get affected by their bloody war. I tried transferring files using bluetooth but it keeps sending failed, then again I tried sending files via e-mail, it works but heck that was not a fix solution. Some fixes i found out is to use a free 3rd party application from Google play store. I used a free file manager application, hope you could find out any best solution for this issue too.
Guide: How to connect Samsung Galaxy S3 to PC wirelessly via WiFi (Windows and Mac OSX)
Samsung has also added a convenience to Galaxy S3 users, such features is that you can also connect your Galaxy S3 device to PC wirelessly, and sync your content, via Wi-Fi. Buit some functionality is limited when device connected to Kies via Wi-Fi compared to connection via USB. All you need to have is Samsung Kies installed on your PC or laptop. This will work both on computers with Windows and Mac OS, just download and install Samsung Kies according to your computer's operating system.
Monday, June 25, 2012
How to Update Samsung Galaxy S3 Software using Kies
If you want to enjoy more out of your Samsung Galaxy S3, you need to keep it updated to its latest software updates on Kies. Samsung Kies is a tool from Samsung that lets your mobile phone get any latest sotware available software upgrades that will add enhancements like extra speed, improved functionality and fixed for any bug issues.
To update your Galaxy S III thru Kies you only need to download it from Samsung Kies.
Kies 2.0
You must ensure these things first before you may upgrade to avoid failure issues.
Step 1:
Once, you already downloaded Kies, Install and run it in your computer
Step 2:
The connect your mobile phone to your PC using USB cable
Step 3:
Just follow the onscreen instruction on Kies window. Kies will guide you through the installation process
That's It! You can now update your Samsung Galaxy S3 to any latest software updates available from Kies.
source: Samsung UK
To update your Galaxy S III thru Kies you only need to download it from Samsung Kies.
Kies 2.0
You must ensure these things first before you may upgrade to avoid failure issues.
- Make sure galaxy S3 battery is fully charge.
- Ensure that you have a good internet connection
- Kies will run on computer with Mac and Windows OS
- Use the supplied USB date cable with the Galaxy S3
Step 1:
Once, you already downloaded Kies, Install and run it in your computer
Step 2:
The connect your mobile phone to your PC using USB cable
Step 3:
Just follow the onscreen instruction on Kies window. Kies will guide you through the installation process
That's It! You can now update your Samsung Galaxy S3 to any latest software updates available from Kies.
source: Samsung UK
Sunday, June 24, 2012
Samsung's TecTiles a programmable NFC stickers on Galaxy S III
Near Field Communication or NFC is slowly entering the mainstream. With Samsung's TecTiles, these programmable NFC stickers allows your Galaxy S III to do a number of functions, including updating Facebook status and posting Tweets, with just a simple tap.
NFC plays a pretty big part in Samsung's latest smartphone, the Galaxy S III. It's used to initiate an S Beam connection, which lets you transfer photos and videos (among other things) from one Galaxy S III to another. (There's some Wifi Direction action involved there, but we digress.) Back to the tags, though.
The TecTiles tags will run you $14.99 for a five-pack, which you can purchase from Samsung online, or at AT&T, Verizon, Sprint and T-Mobile stores. (Yes. That's a whopping $3 a tag.) They're good for many thousands of rewrites, Samsung tells us. So what can they do? It's a pretty extensive list. One you download and install the TecTiles app -- which works just fine on non-Samsung phones, by the way -- you'll be able to write tags to do the following:
Settings & Applications
* Change phone settings (Bluetooth®, Wi-Fi, ringer/media volume, screen brightness, etc.)
* Launch an application
* Join a Wi-Fi Network
* Show a message
Communication
* Make a call
* Send a text message
* Start a Google Talk conversation
* Share a contact or business card
Location & Web
* Show an address on a map
* Open a web page
* Foursquare or Facebook check-in
Social
* Automatic Facebook “Like”
* Update Facebook status
* Post a tweet or follow a contact on Twitter
* Connect on LinkedIn
source: Androidcentral
NFC plays a pretty big part in Samsung's latest smartphone, the Galaxy S III. It's used to initiate an S Beam connection, which lets you transfer photos and videos (among other things) from one Galaxy S III to another. (There's some Wifi Direction action involved there, but we digress.) Back to the tags, though.
The TecTiles tags will run you $14.99 for a five-pack, which you can purchase from Samsung online, or at AT&T, Verizon, Sprint and T-Mobile stores. (Yes. That's a whopping $3 a tag.) They're good for many thousands of rewrites, Samsung tells us. So what can they do? It's a pretty extensive list. One you download and install the TecTiles app -- which works just fine on non-Samsung phones, by the way -- you'll be able to write tags to do the following:
Settings & Applications
* Change phone settings (Bluetooth®, Wi-Fi, ringer/media volume, screen brightness, etc.)
* Launch an application
* Join a Wi-Fi Network
* Show a message
Communication
* Make a call
* Send a text message
* Start a Google Talk conversation
* Share a contact or business card
Location & Web
* Show an address on a map
* Open a web page
* Foursquare or Facebook check-in
Social
* Automatic Facebook “Like”
* Update Facebook status
* Post a tweet or follow a contact on Twitter
* Connect on LinkedIn
source: Androidcentral
How to capture screen on Samsung Galaxy S3 - save screenshots
So do you want to capture the displayed screen on Samsung Galaxy S3 phone? Just follow this simple steps on how do exactly take and capture the screenshots from your phone and then saved it or share it to your friends over the internet via email or social networks like facebook, pinterest and etc.
The Samsung Galaxy S3 already have a built in capability to take and saved screenshots directly from the phone. So, you don't really need to root your device or install any application just to make a screenshots
There are two methods you can actually make a screenshots on your Samsung Galaxy S3. Just try the two different methods below that might work for you.
Method 1:
1. HOLD down the POWER button and the HOME button simulatneosly.
2. You’ll then see a message appear on the screen that says “screenshot saved to Camera shots”. With this method, your screenshot will appear in the directory /Pictures/Screenshots. You can also go to your Gallery app to see the screenshots that you have captured.
If this method didn’t work for you? – Try on to the method 2, its the most clever thing I have encountered on my Galaxy S3 and it should really make it work.
Method 2:
1. Click the MENU button and select SETTINGS.
2. Select MOTION.
3. Under “Hand Motion” settings, check “Palm swipe to Capture” checkbox.
4. Now you can capture screens by moving your palm on the screen from left to right or right to left.
The taken screenshots will then saved to your Gallery app to see the screenshots that you have captured.
That's it! Enjoy taking screenshoots on your Samsung galaxy S3.
A Useful Screen Brightness Control Apps on My Samsung Galaxy S3
In Samsung Galaxy S2, one of the subtle but very useful features is that the screen brightness can be controlled by your finger on the notification bar to slide. Unfortunately, this possibility has not taken on the Samsung Galaxy S3. You need to choose between automatic control, or every time itself in the display settings of the device dives.
This solution comes in the form of the example app 'Display Brightness, who simply play for free in the Google Store can be found ( HERE ). It is an app that lets you easily create a slider can add to your screen. Moreover, do you have much control over how this slider looks like, and where they are on screen. We ourselves had a slider configured within 1 minute, which sits just below the notification bar disappears when not in use, and in color nicely with the rest of our screen fits.
After you "Display Brightness installed, you ensure that auto adjust the screen brightness is turned off (Settings -> Display -> Brightness -> untick automatically clear). To the slider just below the notification bar to get choose 'Top fill' to 'Select alignment and uncheck' Auto hide indicator at the bottom of the list of possible settings. Then even the colors that work for you, tap "Enable indicator, and presto!
The result: a slider that both performance quite similar to that of the Galaxy S2, but not now, but just below the notification bar is, and that does not distort your image further. Moreover, this app back a percentage of the brightness as you define it.
This solution comes in the form of the example app 'Display Brightness, who simply play for free in the Google Store can be found ( HERE ). It is an app that lets you easily create a slider can add to your screen. Moreover, do you have much control over how this slider looks like, and where they are on screen. We ourselves had a slider configured within 1 minute, which sits just below the notification bar disappears when not in use, and in color nicely with the rest of our screen fits.
After you "Display Brightness installed, you ensure that auto adjust the screen brightness is turned off (Settings -> Display -> Brightness -> untick automatically clear). To the slider just below the notification bar to get choose 'Top fill' to 'Select alignment and uncheck' Auto hide indicator at the bottom of the list of possible settings. Then even the colors that work for you, tap "Enable indicator, and presto!
The result: a slider that both performance quite similar to that of the Galaxy S2, but not now, but just below the notification bar is, and that does not distort your image further. Moreover, this app back a percentage of the brightness as you define it.
ROMs for Samsung Galaxy S3 (S III GT-I9300)
Why I loved my Samsung Galaxy S III? It's the top and most amazing phone in world these days.
Being one of a geek as I am, I also loved modding my phone with any available awesome custom ROMs. This will add more exciting features that you couldn't find from the default firmware of the device. So, when it comes to ROM for my Samsung Galaxy S3 I always checking up XDA-Developers forums and hunt for any coolest ROM that has been cooked for it.
There are lot of available ROM for your Galaxy S3 to choose from, it depends on your taste and personal likings. Below are the available ROM for Samsung Galaxy S III I9300.
These Following list of Samsung Galaxy S III ROM list were gathered from XDA Developer. You can check out each of the ROM builds details and select the best one that might fit with your interest.
Note: We are providing only a list of ROM, all other Details, just visit each specific thread on XDA Developer’s.We did not include the build version for as you may know each ROM developer's also updated the ROM version as it refers to what stock firmware version it was actually based.
I will add more unto this list. Tell us what do you think about your chosen ROM and what would you recommend for the rest of our Samsung Galaxy S3 users out there. I would love to hear your comments.
Being one of a geek as I am, I also loved modding my phone with any available awesome custom ROMs. This will add more exciting features that you couldn't find from the default firmware of the device. So, when it comes to ROM for my Samsung Galaxy S3 I always checking up XDA-Developers forums and hunt for any coolest ROM that has been cooked for it.
There are lot of available ROM for your Galaxy S3 to choose from, it depends on your taste and personal likings. Below are the available ROM for Samsung Galaxy S III I9300.
These Following list of Samsung Galaxy S III ROM list were gathered from XDA Developer. You can check out each of the ROM builds details and select the best one that might fit with your interest.
Note: We are providing only a list of ROM, all other Details, just visit each specific thread on XDA Developer’s.We did not include the build version for as you may know each ROM developer's also updated the ROM version as it refers to what stock firmware version it was actually based.
- CyanogenMod 9 nightly builds
- Wanamlite ROM
- Omega AOKP ROM
- XliteRom
- XLOUD Beats AddOn
- PARANOIDANDROID [CM9HYBRID]
- FoxHound Rising Black
- Revolution ROM by SconcauTeam
- BlackStaR VelocitY OF LighT
- CriskeloRom
- Android Open Kang Project
- HyperGalaxyAOSP
- DarkMod
- CM-Zoom
- ZeroOneS3
I will add more unto this list. Tell us what do you think about your chosen ROM and what would you recommend for the rest of our Samsung Galaxy S3 users out there. I would love to hear your comments.
Saturday, June 23, 2012
How to Insert New SIM Card on Samsung Galaxy S3
Okay you got a new Samsung galaxy S3 in hand, so where to start? Mostly first timer will insert a new SIM card to the phone. If it is your first time to open up your Samsung Galaxy S3 and wonder how to insert a micro SIM card unto it, here's how simply to do it.
You need a micro SIM card to start with, the phone shop will provide you I working SIM card but then you can also switch it over to another mobile network provider if your Galaxy S3 is unlock or unbranded version.
1. You may firstly removed the back cover by gently hold at the top and bottom edges and slit it upward.
2. If the battery if already inserted to it, just simply remove it by lifting at the top left.
3. Now, when the battery is removed, slit the Micro SIM into the SIM tray facing to the correct direction.
4. Put back the battery once the SIM card is already installed.
5. Then gently replace back the back cover by smoothly applying pressure along the edges
That's it! you have now your Samsung Galaxy S3 inserted with a new SIM card.
You may also visit Vodafone UK youtube channel for the video guide.
You need a micro SIM card to start with, the phone shop will provide you I working SIM card but then you can also switch it over to another mobile network provider if your Galaxy S3 is unlock or unbranded version.
1. You may firstly removed the back cover by gently hold at the top and bottom edges and slit it upward.
2. If the battery if already inserted to it, just simply remove it by lifting at the top left.
3. Now, when the battery is removed, slit the Micro SIM into the SIM tray facing to the correct direction.
4. Put back the battery once the SIM card is already installed.
5. Then gently replace back the back cover by smoothly applying pressure along the edges
That's it! you have now your Samsung Galaxy S3 inserted with a new SIM card.
You may also visit Vodafone UK youtube channel for the video guide.
Friday, June 22, 2012
A Samsung Galaxy S3 'Exploded' in a Carkit Says an Irish Owner
An exploded Samsung Galaxy S3 Pphotos now scattered online. This claims from a Galaxy S3 owner from Ireland who recently posted this incident happens inside on his car mounted on the car-kit. The owner was safety unhurt during the incident but the explosion apparently left some nasty molten plastic remains inside of his car.
Here's the photos of a busted Samsung Galaxy S3 from the owners original post.
Here's the owner statement on this incident.
Hi,
So I driving along today with my Galaxy S3 in my car mount when suddenly a white flame, sparks and a bang came out of the phone.
I pulled in to look at my phone, the phone burned from the inside out. Burned through the plastic and melted my case to my phone. The phone kept working but without any signal.
I brought it to the carphone warehouse and they told me that they couldn't replace it for me that they had to send it off to be checked out first. No even replacement phone, left with nothing.
The phone was destroyed and it slightly burned a piece of plastic on the inside of my car.
And they are refusing to give me a replacement they had to send it off. Probably nothing I can do, but Im really annoyed. That could have burned the side of my face or through my pocket and my leg, or set fire to my bed. Its very dangerous.
Update:
After receiving no help from the Carphone Warehouse. Samsung contacted me, the head of customer services came out to see me and gave me a replacement phone. Even said he would send me out some free stuff.
There is no confirmation that it was a fault with the phone. It may actually have been caused by a combination of my car mount and my cars heating system.
Just delighted to have my Galaxy back
Photos of the damage are further down.
News Agencies
I am not available for an interview an contact requesting an interview will be ignored.
Samsung has already issued a statement on its Samsung Tomorrow blog, saying:
“There have been recent online posts displaying pictures of a Samsung GALAXY S3 that appears to have heat-related damage at the bottom of the device. Samsung is aware of this issue and will begin investigating as soon as we receive the specific product in question.”
The latest report on Samsung Galaxy S3 could costly for the company as it comes just a few days after sources from Apple claiming that its latest product iPhone 5 would put Samsung Galaxy S3 to shame.
Samsung Electronics launched its flagship smartphone Galaxy S3 last month and has received good response from gadget lovers all over the world. It also got rave reviews from reviewers.
The international variant of Samsung Galaxy S3 sports a super AMOLED capacitive touchscreen, 16M colours, 720 x 1280 pixels, 4.8 inches (306 ppi pixel density), multitouch, Corning Gorilla Glass 2 and TouchWiz UI v4.0. It features a 1.4GHz quad-core processor and 1GB RAM.
Measuring 136.6 x 70.6 x 8.6 mm and weighing 133 grams Samsung Galaxy S3 features Android 4.0 Ice Cream Sandwich, 4G LTE connectivity, 2GB of RAM, a dual-core Snapdragon S4 processor Quad-core 1.4 GHz Cortex-A9 CPU, Mail-400MP GPU.
You may visit the original post about this one of its kind report ever happened to the Galaxy S3.
Thursday, June 21, 2012
Samsung Galaxy S3 Receives First Software Update in UK
The Samsung Galaxy S3 is not already been too old to get a new software update, although its still fresh among other countries in world since its official released in the market.
Recently Samsung has decided to push a new firmware update in the UK, this is the first ever software update received for the Galaxy S3 since anywhere around the globe.
The said update will add some enhancement to the phone's system stability. Samsung did not told the complete details of the software update, but in-despite of this, some users confirmed that it fixes some little issues from the phone, like the delay in home screen or re-drawing while closing or opening some applications.
The updates was initially rolled in the UK, both for unbranded and for those with under certain mobile network carrier like Vodafone. Other regions in Europe, like France, Austria, Italy, Germany, Romania, Portugal, Slovenia, Czech Republic, Ireland, Croatia, Greece, Spain, Switzerland and Netherlands were also confirmed already received the said software update.
For now the update only took place in Europe regions, the rest of the other countries might probably get an update soon. The new software is still pack in Android 4.0.4 Ice Cream Sandwich which is the default system OS of the Samsung Galaxy S3 since its released in the market.
source: slashgear
Recently Samsung has decided to push a new firmware update in the UK, this is the first ever software update received for the Galaxy S3 since anywhere around the globe.
The said update will add some enhancement to the phone's system stability. Samsung did not told the complete details of the software update, but in-despite of this, some users confirmed that it fixes some little issues from the phone, like the delay in home screen or re-drawing while closing or opening some applications.
The updates was initially rolled in the UK, both for unbranded and for those with under certain mobile network carrier like Vodafone. Other regions in Europe, like France, Austria, Italy, Germany, Romania, Portugal, Slovenia, Czech Republic, Ireland, Croatia, Greece, Spain, Switzerland and Netherlands were also confirmed already received the said software update.
For now the update only took place in Europe regions, the rest of the other countries might probably get an update soon. The new software is still pack in Android 4.0.4 Ice Cream Sandwich which is the default system OS of the Samsung Galaxy S3 since its released in the market.
source: slashgear
How to Add New Contact on Samsung Galaxy S3
Here's step by step guide on how exactly do you add a new contact on to your Samsung Galaxy S3 smartphone.You can add contacts on your Samsung Galaxy S3 as many as you want. This option is to add an individual contact manually, without syncing the phone from your online contacts.
So here's how to do it:
1. From the Home Screen tap on Menu.
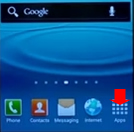
2. Select the Contact icon option.
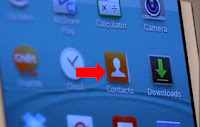
3. Tap on the '+ symbol' from the top of the screen.
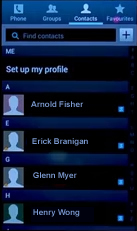
4. From here, you can enter the name, phone number, email address and also a photo of your new contact.

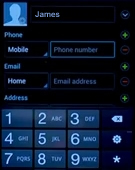
5. You can also add more other options like assigning a ringtone to that specific contact by scrolling down at bottom of the Menu.
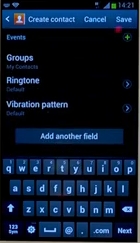
6. Once your done adding a new contact, just simply tap on the 'Save' button.
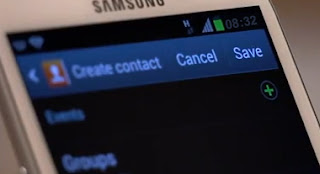
7. Now you can start making a call to that newly added contact by simply - tap the green phone symbol.

That's it! You can add more contacts on the same procedure above many as you can on your Samsung Galaxy S3 phone.
So here's how to do it:
1. From the Home Screen tap on Menu.
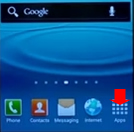
2. Select the Contact icon option.
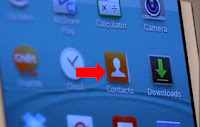
3. Tap on the '+ symbol' from the top of the screen.
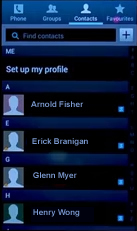
4. From here, you can enter the name, phone number, email address and also a photo of your new contact.

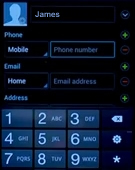
5. You can also add more other options like assigning a ringtone to that specific contact by scrolling down at bottom of the Menu.
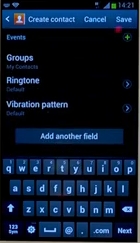
6. Once your done adding a new contact, just simply tap on the 'Save' button.
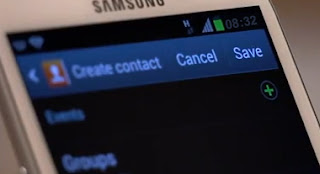
7. Now you can start making a call to that newly added contact by simply - tap the green phone symbol.

That's it! You can add more contacts on the same procedure above many as you can on your Samsung Galaxy S3 phone.
Wednesday, June 20, 2012
How To Set a Music Track as a Caller and Alarm Ringtone on Samsung Galaxy S3
In this guide we'll show you a step by step instruction on how to use and set your music track as a ringtone on your Samsung Galaxy S3. If you found it setting up your own desired or favorite music is much cooler than those pre-installed ringtone from the phone, this simple twist will personalized your ringtone and enjoyed more of your Galaxy S3 phone.
First Tap on Applications Menu.

Scroll to the right so that you will be taken to the second application screen.
Then tap on Music Player


Make a music selection from the album or track of your best choice that you want to set as a ringtone.

Once you already choose your music selection,. Touch the Menu button.

Touch Set as a Phone Ringtone, or for individual contact or for Alarm tone.


That's it! you've set a music track as a ringtone on your Galaxy S3 phone.
First Tap on Applications Menu.

Scroll to the right so that you will be taken to the second application screen.
Then tap on Music Player


Make a music selection from the album or track of your best choice that you want to set as a ringtone.

Once you already choose your music selection,. Touch the Menu button.

Touch Set as a Phone Ringtone, or for individual contact or for Alarm tone.


That's it! you've set a music track as a ringtone on your Galaxy S3 phone.
Subscribe to:
Comments (Atom)



































